Tips for using MS Word for Formatting Business Plans
I am very fortunate to teach for Operation Boots to Business, a partnership between the Small Business Administration, the Institute for Veterans and Military Families (IVMF) based out of Syracuse University and their numerous resource partners. It is one of the largest entrepreneurship programs in the United States designed to help service members start their own businesses.
In fact, more than 25,000 service members and their spouses have already attended this incredible program at over 165 military installations worldwide. As an online instructor, I have the privilege of helping these students plan the development of their businesses over the course of 8 weeks.
What I have found is that while our military entrepreneurs excel at opportunity recognition, industry research and market analysis, they just need a little bit of help with the formatting of their plans. Why is this important? It is because the business plan is one of the most important communication tools an entrepreneur will need to acquire resources.
A concise and well-thought out plan is more likely to get read and gain approval from decision makers. More importantly, it can help you gain the buy-in of key stakeholders (including your own family members). By using the different formatting techniques in productivity tools, you are more likely to create a plan that easily conveys your message in a condensed amount of space.
For those wishing to compete in business plan contests, a well-designed business plan can give you just the right competitive edge. Business plan competitions offer startups a great way to raise seed capital. In fact, many of these contests occur year round throughout the entire United States and abroad. Just in case you are looking for competitions, iStart.org is one example of a website that lists business plan contests worldwide. Regardless of whether or not you want to compete, business planning is crucial to the success of any business.
According to the Panal study of Entrepreneurial Dynamics, new startups which create plans are two and half times more likely to start their ventures. The value is not so much in the written plan although you will need one to acquire resources. Rather, it is in the planning process itself. This analysis and the accountability you hold yourself to are what will continue to propel your venture forward. Now that you understand the value of having a plan, remember that half the battle with writing a business plan involves conducting the research. The other half consists of putting all this information together.
Although there are numerous business planning software programs available, you can easily do it yourself using productivity tools such as MS Office. Here are a few helpful tips on using MS Word to format your plan. Not only will it help you simplify your efforts, it may also provide the professional touch and curb appeal to make your plan stand out in a sea of 50 or more submissions.
Headings
Did you know there are around seven or more sections in a business plan? This number can vary depending on what resource you are using. The Headings feature is a formatting tool that will make it easier to find the different sections of your plan. It allows you to view your document in an outline view in the Navigation Pane which we will address later in this article. By selecting the various headings in your document, you can easily jump around from section to section. To insert Headings in your plan, simply select the style that you want in the Home Tab of the Ribbon located at the top of your page. The live preview gallery will show the different styles available to automatically format your plan.


Format Painter
Format Painter is one of the best features of MS Word. It automatically remembers the size, style and color of the font in your document so you can easily paint over text to format it. More importantly, it eliminates the guesswork of having to remember how you formatted a heading in the first place. Simply click on the style of the text you want to copy, select Format Painter and then paint over the new heading to copy the formatting. This feature is a great way to apply heading styles to the different sections of your plan. More importantly, it will help you to easily find each section via the Outline View of the Navigation Pane.

Navigation Pane
The Navigation Pane is a great feature for viewing the different sections of your document. It is located in the View tab of the Ribbon. Simply select the Navigation Pane and it will show up on the left hand side of your screen. If you are list person, select the first icon to view the Headings. If you are a picture person, select the four squares to view each page. You will literally see the thumbnails of each page which becomes very handy as soon as your plan gets longer and longer. It is much easier to scroll up and down in the navigation pane and select the page you want then to scroll up and down through twenty pages or more of text.

Wrap Text
Can’t figure out how to move graphics such as logos and charts around in your document? That is what the Wrap Text feature is for. First, select the graphic or image you want to work with. By doing so, it will bring up a contextual tab in the Ribbon called Picture Tools. You will not be able to see it in a normal view unless you select the image. That is why it is called contextual. It only shows up in the context of the object in which you are working.
Select the In Front of Text icon and you can position graphics all over the page. Keep clicking Enter to move text down so you have space to place your graphic. If you want to line up a bunch of logos such as the major players in your industry (hint, hint), select In Line With Text and resize the graphics at the corners in order to get them all to fit. Just as a gentle reminder, readers of your plan will want to see the major players in your industry so they can get a better understanding of your competitive space. Most of your readers will want to help you. By making it easier for them to understand your competitive landscape, it will help them to recall what other successful incumbents have done so they can share this information with you.


Table of Contents
Do you need to include a Table of Contents? The easiest way to format one is by using the Table of Contents feature under the References tab. If you use one of the built in tables, it will insert the page numbers for you when you select Add Text and then Update Table. More importantly, the headings and pages are hyperlinked. This means that when you select the heading in your Table of Contents, it will take you directly to the page you want to read. The hyperlinks will also work in the Table of Contents when you save your plan as a PDF.
Why save your plan as a PDF? It will usually compress the file (including the images) so you can easily email or upload your entry into the business plan competition website. Plus, there is less chance that your content can get messed up because no one can accidentally edit your document.
These 5 tips are meant to help you organize your plan in an easy to read format. Stay tuned for future blogs with more formatting tips to let your creativity and innovation shine through. Until then, keep entrepreneuring!
If you fail to plan, you plan to fail.~ Benjamin Franklin
Share this:
- Click to share on Facebook (Opens in new window)
- Click to share on Twitter (Opens in new window)
- Click to share on LinkedIn (Opens in new window)
- Click to share on Pinterest (Opens in new window)
- Click to share on Reddit (Opens in new window)
- Click to share on Tumblr (Opens in new window)
- Click to share on Pocket (Opens in new window)
- Click to email a link to a friend (Opens in new window)
- Click to print (Opens in new window)
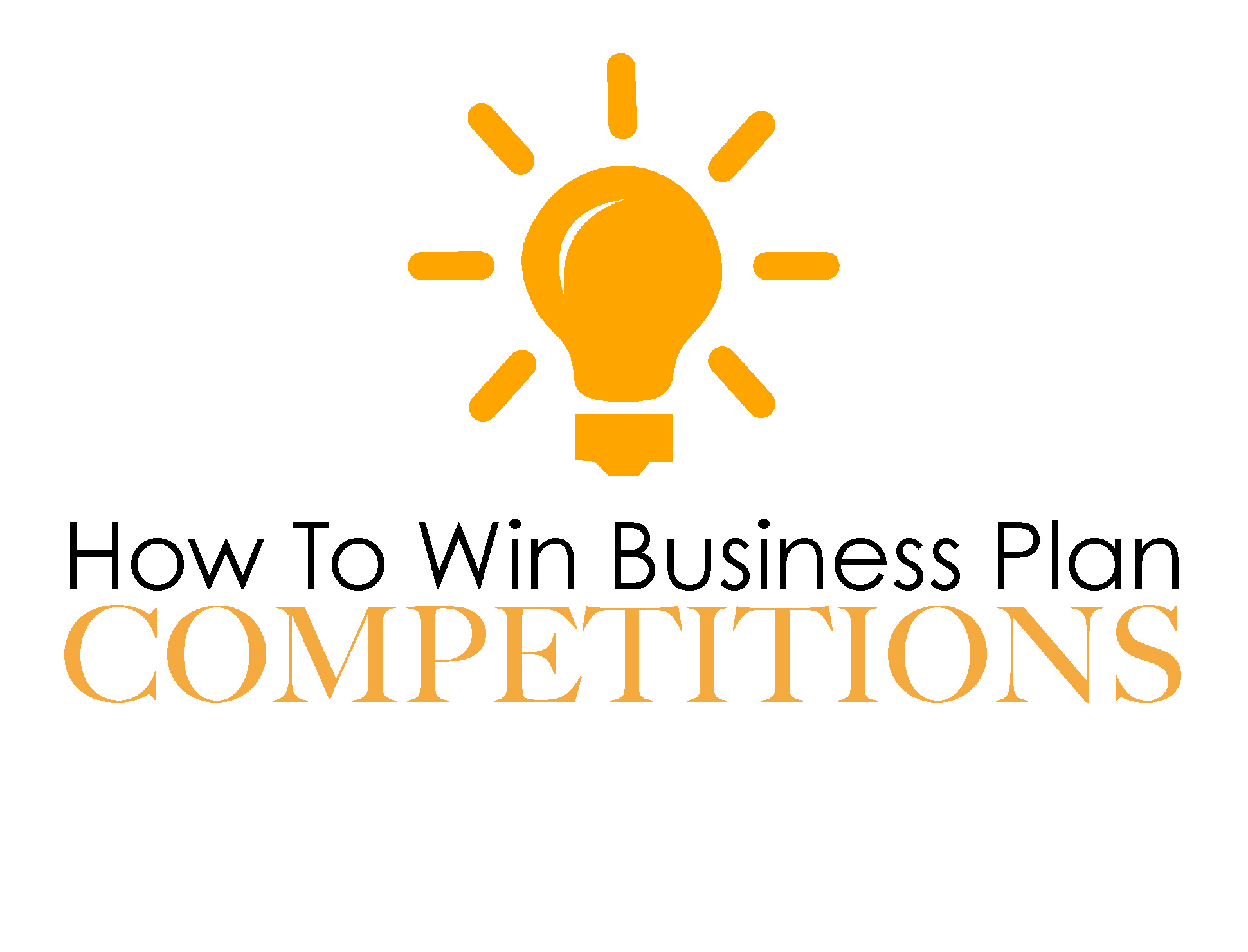



This site provides more than enough information pertaining to how to win… for me to make an on-the-spot decision to purchase.